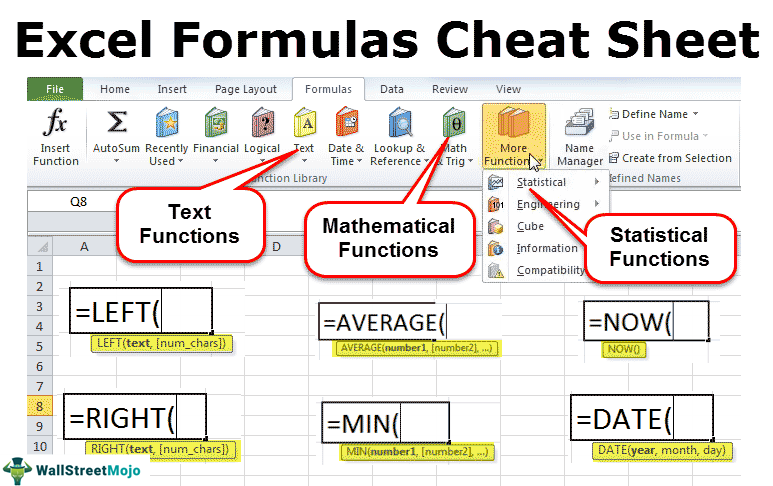Introduction:
In any business, customer follow-up is essential for nurturing relationships, driving sales, and ensuring customer satisfaction. However, managing follow-ups manually can quickly become overwhelming as your customer base grows. One effective solution is to leverage Google Sheets and its powerful formulas to automate and streamline the follow-up process. In this article, we’ll explore how you can use Google Sheets formulas to track customer follow-ups, improve your workflow, and ultimately drive better business outcomes.
Why Customer Follow-Up Is Crucial

Before diving into the formulas, let’s first explore why customer follow-up is so important. Regular follow-ups help maintain communication with your clients, remind them of ongoing offers or services, and can even increase customer retention rates. In fact, studies have shown that businesses that follow up with customers after a sale are more likely to experience higher customer satisfaction and repeat business.
In a fast-paced world, however, it’s easy to lose track of when and how to follow up with each customer. That’s where Google Sheets and its formulas come in—they can serve as a tool to automate reminders and keep you organized, so nothing slips through the cracks.
How Google Sheets Can Help with Customer Follow-Up
Google Sheets offers a wide range of features that can help businesses manage customer follow-ups efficiently. From simple tracking sheets to complex workflows, using G Sheets to track follow-ups ensures you have a bird’s-eye view of your interactions with customers, making the process less time-consuming and more effective.
Advantages of Using Google Sheets for Follow-Ups:
- Centralized Data: Keep all your customer contact information in one place.
- Automated Reminders: Set up formulas to alert you when it’s time to follow up.
- Collaboration: Share the sheet with your team, ensuring everyone is on the same page.
- Flexibility: Modify or add new fields as your business grows or your needs change.
Now that we understand why Google Sheets is such a useful tool for follow-ups, let’s explore the specific formulas and techniques that can make your process more efficient.
Essential Google Sheets Formulas for Customer Follow-Up

1. Date Calculation for Follow-Up Reminders (DATE & TODAY)
A key part of customer follow-up is ensuring you reach out at the right time. Using the TODAY() and DATE() functions, you can automatically calculate when it’s time to follow up with a customer based on the date of your last interaction.
Example:
Let’s say you want to follow up with a customer 7 days after your last email. In Column A, you have the date of the last interaction, and in Column B, you want to calculate the next follow-up date.
Formula:
Copy code
= A2 + 7
This formula will automatically calculate the next follow-up date, 7 days after the date in cell A2. You can replace the “7” with any number to change the follow-up interval.
2. Highlight Overdue Follow-Ups (Conditional Formatting)
It’s easy to forget about follow-ups if you don’t have a visual reminder. Google Sheets allows you to use Conditional Formatting to highlight overdue follow-ups.
Example:
- In Column B, you have the follow-up date.
- In Column C, you can enter the formula to check if the follow-up date has passed.
Formula for Conditional Formatting:
scss
Copy code
= B2 < TODAY()
This formula checks if the follow-up date in cell B2 is earlier than today’s date. If it is, it will trigger the conditional formatting rule (e.g., changing the background color to red). This makes overdue follow-ups stand out and reminds you to take action immediately.
3. Status Update with Drop-down Menu (Data Validation)

Another useful feature in Google Sheets is the ability to create drop-down menus for consistent status updates. This allows you to easily track the progress of each customer follow-up.
Example:
- Select the column where you want the status update (e.g., Column D).
- Go to Data > Data Validation > Criteria and select “List of Items.”
- Enter your status options, such as: “Not Contacted, In Progress, Follow-Up Scheduled, Completed”
Once this is set up, you can quickly update the status of each customer’s follow-up by selecting the relevant option from the drop-down list. This makes it easy to see which customers are being properly managed and which need attention.
4. Count Follow-Ups with COUNTIF
You may want to know how many follow-ups you have completed, how many are pending, or how many customers have yet to be contacted. Google Sheets’ COUNTIF formula allows you to count the number of cells that meet a specific criterion.
Example:
If Column D contains the status of your follow-ups (Not Contacted, In Progress, etc.), you can count how many customers are still waiting to be contacted.
Formula:
less
Copy code
= COUNTIF(D2:D, “Not Contacted”)
This formula will count how many cells in the range D2:D contain the text “Not Contacted.” You can change the text value to match other statuses like “In Progress” or “Follow-Up Scheduled” to monitor different stages of your customer follow-up process.
5. Automated Follow-Up Alerts with Google Sheets and Google Apps Script
For those who are looking for more advanced automation, Google Apps Script can send email alerts when it’s time to follow up with a customer. This requires a bit of scripting knowledge but can be a powerful way to ensure you never miss a follow-up.
Example Script:
javascript
Copy code
function sendFollowUpReminder() {
var sheet = SpreadsheetApp.getActiveSpreadsheet().getSheetByName(‘Sheet1’);
var range = sheet.getRange(‘A2:B’); // Assuming A has customer names and B has follow-up dates
var values = range.getValues();
var today = new Date();
for (var i = 0; i < values.length; i++) {
var followUpDate = new Date(values[i][1]);
if (followUpDate <= today) {
var email = “your-email@example.com”; // Replace with your email
var subject = “Customer Follow-Up Reminder”;
var message = “It’s time to follow up with customer: ” + values[i][0];
MailApp.sendEmail(email, subject, message);
}
}
}
This script will check if the follow-up date is today or earlier, and if so, send an email reminder. You can set the script to run automatically at specified intervals (e.g., every day) by using the Triggers feature in Google Apps Script.
6. Automatic Sorting of Follow-Up List (SORT)

As your customer list grows, sorting your data efficiently becomes crucial. Google Sheets’ SORT function helps you automatically organize follow-ups based on priority.
Example:
You might want to sort your customer follow-ups by the next follow-up date. If Column B contains the next follow-up date, and Column A contains customer names, you can use the following formula to sort the list:
Formula:
php
Copy code
= SORT(A2:B, B2:B, TRUE)
This will sort your customer list by the follow-up date in ascending order, ensuring that the customers who need to be followed up with soon appear at the top.
Conclusion
Customer follow-up is a critical part of building strong relationships and growing your business. With the help of Google Sheets formulas, you can simplify the follow-up process, stay organized, and automate repetitive tasks. By using formulas like DATE, TODAY, COUNTIF, and leveraging features like conditional formatting, drop-down menus, and Google Apps Script, you can streamline your customer follow-up process and focus more on delivering exceptional service.
Whether you’re a small business owner or part of a larger team, integrating these G Sheet formulas into your workflow can save you time, reduce errors, and improve your overall efficiency in managing customer interactions. So, start creating your customer follow-up sheet today and watch your business thrive with better organization and timely follow-ups!